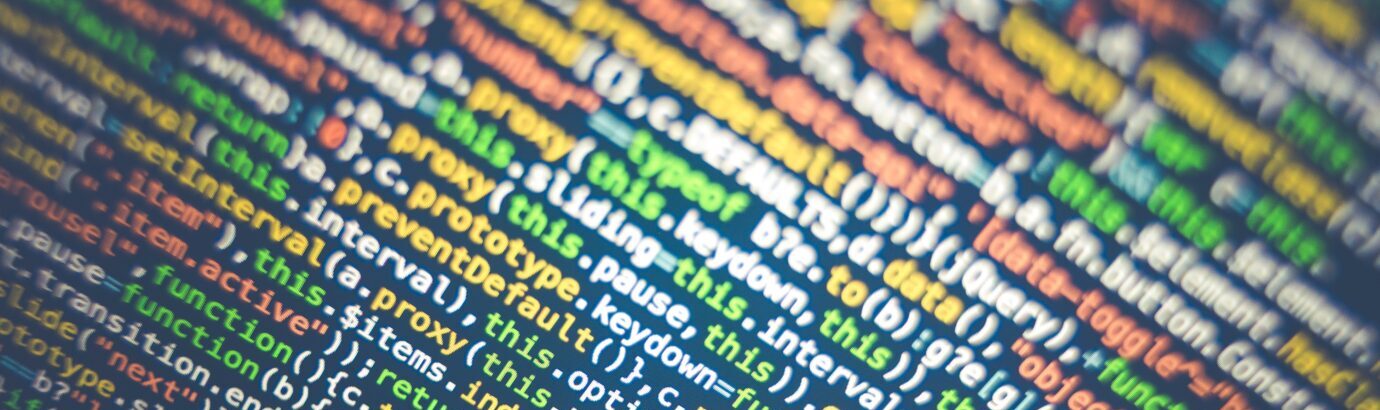is hungry!
FICO Credit Score Calculations Change Today
 In the current economic downturn, the last thing you want to see is your credit score go to hell. Today, a new system for determining your credit score has rolled out, and here are the highlights.
In the current economic downturn, the last thing you want to see is your credit score go to hell. Today, a new system for determining your credit score has rolled out, and here are the highlights.
Photo by TheTruthAbout….
The new FICO system—called FICO 08 (apparently it was meant to debut last year)—has tweaked many factors, hoping to distinguish between consumers who’ve made an isolated mistake and those with habitual credit troubles. Our friends over at Consumerist have covered the highlights:
- Debts less than $100 that go to collections will matter less.
- They will look at the total picture more. A single repossession, for instance, won’t matter as much if everything else looks good.
Head over to Consumerist for a closer look at four other ways the scoring has changed, then let’s hear how you feel about those changes in the comments.
Foxmarks Bookmark Syncing Available for Internet Explorer, Safari
 Windows/Mac: Foxmarks, our favorite way to keep Firefox bookmarks synced across computers, is now offered for Internet Explorer and Safari, giving anyone with multiple computers or browsers a pain-free way to keep it all together.
Windows/Mac: Foxmarks, our favorite way to keep Firefox bookmarks synced across computers, is now offered for Internet Explorer and Safari, giving anyone with multiple computers or browsers a pain-free way to keep it all together.
Foxmarks offers basically the same type of background bookmark-syncing awesomeness for IE and Safari as it does for Firefox, with a few key exceptions:
- No password syncing: A tough break, but not too hard to overcome by using Dropbox as a cross-platform password syncer.
- No syncing bookmarks to your own server: Probably not a deal-breaker for most users, but we hope it makes a showing some day soon.
- iPhone sync only for Mac Safari: Actually, this isn’t a feature Foxmarks even offers for Firefox, so it’s kind of a bonus.
If you’re still down to try out Foxmarks in its newest forms, head to the Foxmarks downloads page and grab your appropriate installer. I lack a Mac system, so I’ll be stepping through an Internet Explorer setup below.
Double-click the installer, accept all the standard “Do you want …” and “Allow …” prompts, and you’ll be asked to either create a Foxmarks account or sign in with the one you’ve got. After verification, you’ll end up at this simple screen, familiar to Foxmarks veterans:

The default action, if you simply hit “Synchronize,” is for Foxmarks to merge any favorites you’ve got on your system with anything backed up in your Foxmarks cloud. That’s fine for newcomers, but I generally like to get rid of all of the pre-loaded MSN, Windows Live, and similar bookmarks, so let’s hit “Change sync settings” and switch it up:

 After that, Foxmarks gets going. Instead of installing an icon in Internet Explorer’s bottom status bar, Foxmarks plants itself in your system tray. You’ll see it pop up a notification when it’s done grabbing or placing bookmarks to/from the servers. Right-clicking this icon gives you access to your Foxmarks settings, can open up your web-based bookmarks browser, and close down the Foxmarks process. It seems to run whether or not you’ve got IE up and running, which is somewhat memory insensitive, but also convenient for those who open and close their browser regularly.
After that, Foxmarks gets going. Instead of installing an icon in Internet Explorer’s bottom status bar, Foxmarks plants itself in your system tray. You’ll see it pop up a notification when it’s done grabbing or placing bookmarks to/from the servers. Right-clicking this icon gives you access to your Foxmarks settings, can open up your web-based bookmarks browser, and close down the Foxmarks process. It seems to run whether or not you’ve got IE up and running, which is somewhat memory insensitive, but also convenient for those who open and close their browser regularly.
The Foxmarks options are similar to what Firefox users have been used to: a quick-sync button, choices on how and when Foxmarks synchronizes, and, best of all, the same kind of computer-by-computer selective bookmark syncing, or “profiles.”

And here’s the advanced options, where you can change your encryption demands, force a server- or computer-wiping sync, and turn off that Foxmarks tray icon. Turning off the icon still lets you at the Foxmarks options from IE’s “Tools” menu:

Here’s a video tour of Foxmarks features, composed by Walt Mossberg of the Wall Street Journal/All Things Digital. It’s somewhat introductory-level, but covers a lot of ground (and here’s his full, positive review of Foxmarks’ functionality.
Safari users, be sure to tell us how Foxmarks is working for you. Does tri-browser Foxmarks open up a new realm of synchronized browsing? Waiting for just one more platform (noting that mobile access is, of course, already covered)? Give us your reviews in the comments.
Google Apps Users Get Offline Calendar Access
 Google Apps users may be noticing an “Offline (beta)” link in the upper-right corner of their Google Calendars. That’s right—Google’s rolling out offline browser access to appointments, and, for once, Apps users get first dibs.
Google Apps users may be noticing an “Offline (beta)” link in the upper-right corner of their Google Calendars. That’s right—Google’s rolling out offline browser access to appointments, and, for once, Apps users get first dibs.
If you see the offline link in red, hit it and, if you’ve enabled any other kind of Google offline access with Google Gears, like Offline Gmail, you’ll get a familiar experience. You’re prompted to enable offline access, to install Gears if you haven’t already, and then a little green wheel starts to spin in the corner.
 If you’ve already got Gears installed on your browser (supported on Chrome, Internet Explorer 6 & 7, Firefox 2 & 3, and Safari 3), your calendar will hook up its first event synchronization. Lifehacker received offline access this morning, and since our shared staff calendar isn’t stuffed with events, the first sync took less than a minute. Google doesn’t make it clear in its Offline Calendar FAQ if there are any limitations to the number of events synced, backwards or forwards, but it’d be hard to imagine not getting everything. If they can afford the bandwidth to give you about 10,000 of your emails, attachments and all, it’s hard not to believe the simple text of ical data isn’t a gimmie for their servers.
If you’ve already got Gears installed on your browser (supported on Chrome, Internet Explorer 6 & 7, Firefox 2 & 3, and Safari 3), your calendar will hook up its first event synchronization. Lifehacker received offline access this morning, and since our shared staff calendar isn’t stuffed with events, the first sync took less than a minute. Google doesn’t make it clear in its Offline Calendar FAQ if there are any limitations to the number of events synced, backwards or forwards, but it’d be hard to imagine not getting everything. If they can afford the bandwidth to give you about 10,000 of your emails, attachments and all, it’s hard not to believe the simple text of ical data isn’t a gimmie for their servers.
Once you’re synced up, you get really basic options on your Settings page to manage which calendars you want synced to your account. Enabling offline access seems to only grab the default calendar on its first try:

 The big drawback—and it’s a surprising one, given the leaked screens from July 2008—is that offline Calendar is read-only. That means no editing or adding to events when you’re away from the net. There also doesn’t appear to be a “flaky connection mode,” a la Offline Gmail, that tries to connect only when you do something new—you’re either online or off with GCal, at least in this Google Apps offering.
The big drawback—and it’s a surprising one, given the leaked screens from July 2008—is that offline Calendar is read-only. That means no editing or adding to events when you’re away from the net. There also doesn’t appear to be a “flaky connection mode,” a la Offline Gmail, that tries to connect only when you do something new—you’re either online or off with GCal, at least in this Google Apps offering.
What’s your take on Google’s version of offline calendars? Google Apps users, are you finding everything on your calendar synced up, or are there limitations? Tell us our findings and feelings in the comments.
bitRipper is a Dead Simple Solution for DVD Ripping
 Windows only: If all you want is computer-playable video off your DVDs, bitRipper is the most simple, click-one-button-and-you’re-rolling solution we’ve seen. You can change your rip’s audio and video parameters, but you don’t have to.
Windows only: If all you want is computer-playable video off your DVDs, bitRipper is the most simple, click-one-button-and-you’re-rolling solution we’ve seen. You can change your rip’s audio and video parameters, but you don’t have to.
Note: Many apologies for the duplicate post, but hopefully we provided you with a bit more detail this time ’round.
The screenshot above might be the only thing you ever see from bitRipper, if you’re not the type to fiddle with video codecs, aspect ratios, normalizing, and bitrates. After installing bitRipper and starting it, you can change the output file name if you want, but loading a disc and hitting “Start” starts the ripping process and puts an .avi file in your My Documents->My DVD Backups folder. Even our own one-click DVD Rip requires a tiny bit more configuration on the front end, though it’s equally capable and simple in a general sense.
If you were the type to fiddle, well, here’s what you can get to with the Settings button:

And here’s the list of video and audio codecs you can rip any DVD track to (UPDATE: Turns out the list is dependent on what codecs you have installed, usually put there by other ripping programs. This is the basic list on a relatively untouched Windows 7 system):

There’s little else to say, except that it seems to work—I’m currently backing up a DVD from the default settings, and it claims it will finish at 8:30 a.m. (EST) or so, having started at 7:50 a.m. Speed demons can debate whether that’s my drive or a standard run time, but everyone else can appreciate bitRipper’s no-nonsense utility. It’s free to download for Windows systems only.
says: it’s just about 5:00am. …
says: it’s just about 5:00am. Guess who’s at work?
Make Ubiquity Your Ultimate Firefox Commander
 One of the niftiest Firefox add-ons to come out of Mozilla Labs is Ubiquity, a natural language commander that adds killer functionality on-page in Firefox. Let’s take a closer look.
One of the niftiest Firefox add-ons to come out of Mozilla Labs is Ubiquity, a natural language commander that adds killer functionality on-page in Firefox. Let’s take a closer look.
First, if you haven’t already, install the Ubiquity add-on for Firefox. (Mac users, you should also install Growl to get status messages from Ubiquity.) Ubiquity is still pre-1.0, so be prepared for possible hiccups or Firefox slowdowns with Ubiquity installed. While the current 0.1.5 release saw tons of stability improvements over the initial preview, it still is very beta software.
Basic Usage
Once you’ve got Ubiquity installed, to invoke it, hit Ctrl+Space (Windows) or Option+Space (Mac) from any web page in Firefox and you’ll get the Ubiquity command panel. (This action and result will look and feel very familiar to fans of application launchers like Launchy or Quicksilver on the desktop.) From the command panel, you can do things by just starting to type an action related to a web service. Try it: any letter of the alphabet will bring up a list of matching commands in a suggest-as-you-type drop-down.
 For example, you can search Amazon by typing am, which will highlight amazon-search, then hit Space and type a word, like Lifehacker. Inside the Ubiquity panel, you’ll get your results, as shown.
For example, you can search Amazon by typing am, which will highlight amazon-search, then hit Space and type a word, like Lifehacker. Inside the Ubiquity panel, you’ll get your results, as shown.
This works for every search engine you’d expect: Google, Wikipedia, Flickr, Google Image search, eBay. That’s fine, but what makes Ubiquity special is that it has access to your personal data, too, like your Google Calendar. For example:
 Invoke Ubiquity and type check Tuesday to see what events are on your calendar that day, as shown. (In the screenshot, I’m checking out a specific date—March 2.)
Invoke Ubiquity and type check Tuesday to see what events are on your calendar that day, as shown. (In the screenshot, I’m checking out a specific date—March 2.)
 If you’re a Gmail user, Ubiquity knows your contact list. To email a link to the web page you’re currently looking at, try the email check this out! to adam command, as shown. You’ll get a choice of all the people in your contacts list who matches the keyword adam. (Note: This feature is either a bit buggy or I’m crazy, because Adam’s address should be the first choice in my case but it’s not. Hey, Ubiquity is still beta.)
If you’re a Gmail user, Ubiquity knows your contact list. To email a link to the web page you’re currently looking at, try the email check this out! to adam command, as shown. You’ll get a choice of all the people in your contacts list who matches the keyword adam. (Note: This feature is either a bit buggy or I’m crazy, because Adam’s address should be the first choice in my case but it’s not. Hey, Ubiquity is still beta.)
Hit Enter and Ubiquity will open a new tab with a Gmail message all filled in, like this:

This fun just doesn’t stop. Check out more screenshots of a few useful Ubiquity commands in action below. Click each thumbnail to enlarge.
To see all the commands available to you, invoke Ubiquity and enter command-list.
Advanced Usage
Many of the commands you see above you can easily recreate using Firefox’s built-in search box or keyword bookmarks. But Ubiquity’s real power is in its ability to connect data between different web services inside its command panel. For example, you can translate text from one language to another in-page; email selected text, images, or video clips to a Gmail contact; or Google map a list of addresses from Craigslist all in one spot.
Watch this two-minute screencast to see these three advanced mashups in action in Ubiquity.

If Ubiquity’s existing selection of commands doesn’t do it for you, you can add your own.
Extend Ubiquity
Even in this early version 0.1.5, Ubiquity’s command selection out of the box is impressive, but you can add more, too. Anyone can create commands for Ubiquity, and I did just that by creating a Lifehacker Google search command that scours this site’s archives for your keyword in the Ubiquity panel.
Install the Lifehacker Search Ubiquity command from this page. Hit the Subscribe button to add it to your command set. Once it’s installed—you can trust it!—invoke Ubiquity and type lif to call it up and add your keyword.
Here’s what it looks like searching for the word “Ubiquity” (before this post was published).

Sadly, unlike bookmark keywords, you’ve got to have some programming chops to create Ubiquity commands. If you do, developer documentation is decent even at this early stage. You can even check out Leslie Michaels’ walkthrough of how he created the Delicious Ubiquity command. With Ubiquity installed, use the command-editor command to enter your code.
Pick Your Skin
Finally, like Launchy, Quicksilver, and Firefox itself, Ubiquity is skinnable. Right now there are only three skins available (use the skin-list command to see them), but CSS mavens can edit the custom skin to make Ubiquity look how they like.
Have you spent much time with Ubiquity? What are your most-used commands? Got any tips or tricks to share? Post ’em up in the comments.
Gina Trapani, Lifehacker’s founding editor, is loving Ubiquity’s Wikipedia command, among many others. Her new weekly feature, Smarterware, will appear every Wednesday on Lifehacker. Subscribe to the Smarterware tag feed to get new installments in your newsreader.
Sorry for the brief lifehacker blast
Sorry for the blast of lifehacker posts that got cross posted to LJ. My stupid plugin shat itself and cross posted my the feed I just setup. I deleted them all from LJ, but I know some of you get this crap in a feed. So sorry.
Floola Syncs Music, Google Calendars to iPods Without iTunes
 Windows/Mac/Linux (all platforms): Floola, the go-anywhere, no-iTunes-required iPod manager, has updated with some nifty new features, including the ability to natively sync your Google Calendars to your iPod.
Windows/Mac/Linux (all platforms): Floola, the go-anywhere, no-iTunes-required iPod manager, has updated with some nifty new features, including the ability to natively sync your Google Calendars to your iPod.
We’ve been into Floola for some time now, ever since discovering that it was the ultimate solution for adding music and movies to your iPod from any computer, whether or not you were down with iTunes. The latest versions for Windows, Mac, and Linux (GTK2 required) add Google Calendar importing, plus a few bug fixes and optimizations sprinkled throughout.
As with previous versions, Floola 4.7 is a stand-alone app, and its best used by stashing it in the disk storage of your iPod to be run from any system. It doesn’t support iPhones or iPod touch models, however. It’s free to download.
GNOME Do’s Smart Dock Takes App Launching to Another Level
 A new version of the quick-firing Linux keyboard launcher GNOME Do landed last week, bringing with it a “theme” that acts as a whole new desktop interface. Let’s check out how it works.
A new version of the quick-firing Linux keyboard launcher GNOME Do landed last week, bringing with it a “theme” that acts as a whole new desktop interface. Let’s check out how it works.
If you’re just getting started with GNOME Do, head to the release page and check out how to download the latest version for your distribution. Using the Docky “theme” requires a 3D compositing manager like Compiz Fusion, or GNOME’s built-in 3D effects.
After installing GNOME Do, launch it from your applications menu or with a gnome-do terminal command. Click the options arrow in the upper-right of the main window, and set your keyboard shortcut (Windows key + Space is the default) and choose the “Docky” theme. You’ll get a strip across the bottom of your screen, re-sizable by dragging on the edges with a mouse, and still functional as your main GNOME Do window for searches and action shortcuts.
When it first launches, GNOME Do fills your dock bar with recently frequently accessed items, book-ended by a GNOME Do options button on the far left and a functional trash can on the right end:

That calendar item is actually a link to a Google Calendar event I created in GNOME Do, and as seen above, Docky knows what tools to offer for it.
Removing these items is a quick right-click option, or a drag onto the desktop if you want to preserve the shortcut. Left alone, Docky will keep your dock, whatever size you’ve made it, filled with items you’ve recently accessed, but you can pin any file, folder or shortcut to the dock and keep it there:

When you’ve got apps with multiple windows and documents open, Docky takes the Windows 7 approach, giving you access to each window and document. You can also see at a glance how many windows are open for each app by checking the little LED-like blips under each icon:

The real reason the GNOME Do team incorporated Docky wasn’t to start a needless competition with AWN for dominance of the desktop’s bottom edge, though. Docky integrates directly with what you get done in GNOME Do’s launcher. So, let’s say you find yourself repeatedly tapping in the shortcut to create a new Remember the Milk task, check a certain Google Calendar, IM a frequent contact through Pidgin, or any of the other plugin-powered abilities of GNOME Do; the launcher transforms Docky into a standard, contextual launcher reminiscent of Quicksilver for Macs:

If you want to keep a search, shortcut, or just about anything you can pull up in the launcher window handy, hit the little “+” sign in the lower-left when it’s pulled up, and it’s pinned to your Docky bar, with smart right-click contexts kept in tact:

There’s not much more to show in screenshots, because Docky, like GNOME Do, is all about figuring out a system that works for you, using a wide array of wide-open tools. I’ll say here, however, that Docky doesn’t offer the customized looks, responses, or effects of a dock like AWN, but it’s seriously fast, and, at least in my Ubuntu 8.10 experience, less crash-prone than AWN and its many Python-powered dock applets.
Read more on Docky’s features at its wiki page. Have you been checking out Docky or the latest GNOME Do? What do you like, and what still needs improvement? Publish your reviews in the comments.